1. 스토리지 계정 생성 및 파일 공유 설정
Windows Server 가상 머신에서 IIS의 Physical Path의 경로를 SMB로 설정을 할 때 발생하는 이슈에 대해 알아 보려고 합니다. Physical Path의 경로를 일반 디스크(C 드라이브)로 설정하면 상관이 없지만 SMB를 이용할 경우 몇몇 문제가 발생합니다.
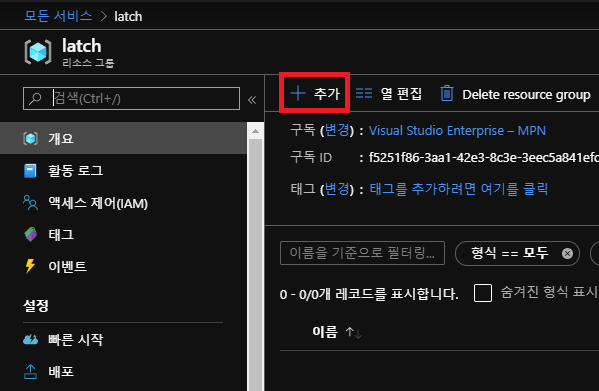
리소스 그룹에서 추가를 클릭합니다.

Azure Marketplace에서 저장소를 클릭하고 Storage 계정을 클릭합니다.
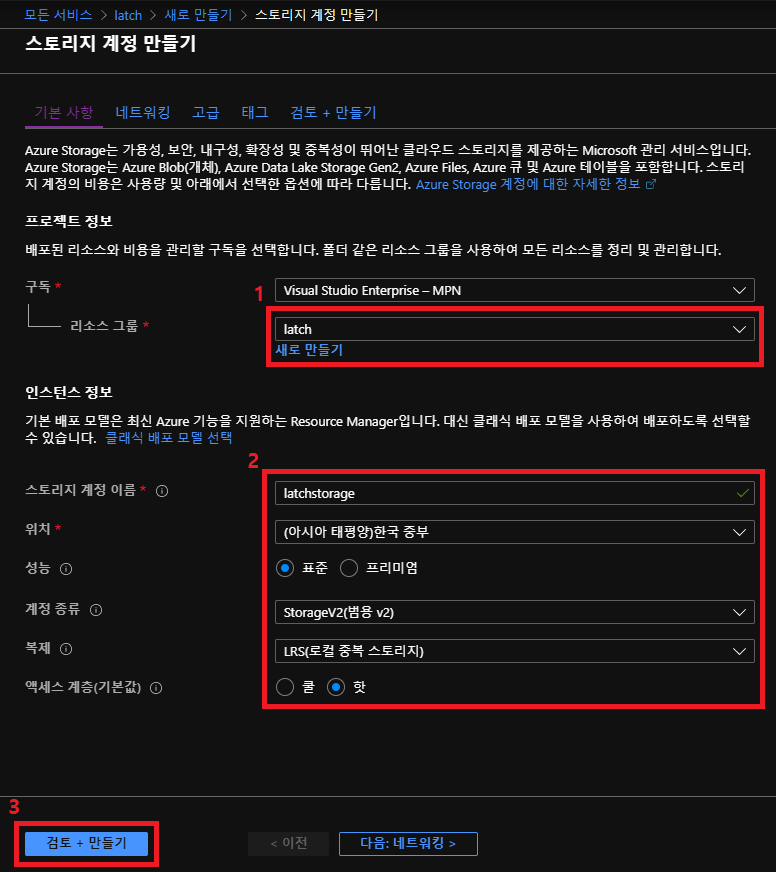
리소스 그룹을 지정하고 스토리지 계정, 위치, 성능, 계정 종류, 복제, 액세스 계층을 선택하고 검토 + 만들기 버튼을 클릭합니다.
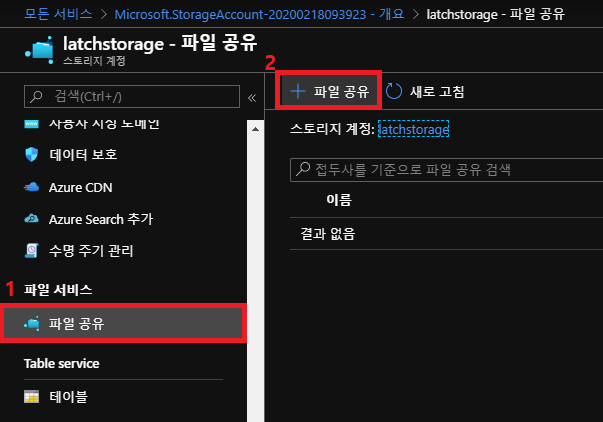
스토리지 계정에서 [파일 공유]를 클릭하고 파일 공유를 클릭합니다.

이름을 지정하고 할당할 용량을 지정 후 만들기 버튼을 클릭합니다.

위에서 생성한 fileshare를 클릭합니다.

연결을 클릭합니다.

위 내용을 잘 복사해둡니다.
| $connectTestResult = Test-NetConnection -ComputerName latchstorage.file.core.windows.net -Port 445 if ($connectTestResult.TcpTestSucceeded) { # 다시 부팅할 때 드라이브가 유지되도록 암호를 저장합니다. cmd.exe /C "cmdkey /add:`"latchstorage.file.core.windows.net`" /user:`"Azure\latchstorage`" /pass:`"MfJjTieQAKfo4u68jQOVIt01PsygY0dAGVaKttypdoezOmodlXnWr535V7+s1ZJUU4DPVRDKamVDiwiPsxpxSQ==`"" # 드라이브 탑재 New-PSDrive -Name Z -PSProvider FileSystem -Root "\\latchstorage.file.core.windows.net\fileshare"-Persist } else { Write-Error -Message "Unable to reach the Azure storage account via port 445. Check to make sure your organization or ISP is not blocking port 445, or use Azure P2S VPN, Azure S2S VPN, or Express Route to tunnel SMB traffic over a different port." } |
복사한 내용은 다음과 같습니다. 위 내용은 구성에 따라 상이합니다.
2. 사용자 계정 생성 및 그룹 설정
1) 사용자 계정 추가
스토리지 계정에서 복사했던 계정(Storage Account), 패스워드(key1 or key2)와 동일하게 사용자 계정을 생성하고 그룹에 추가를 해야 합니다.

Server Manager에서 Tools를 클릭하고 Computer Management(compmgmt.msc)를 클릭합니다.
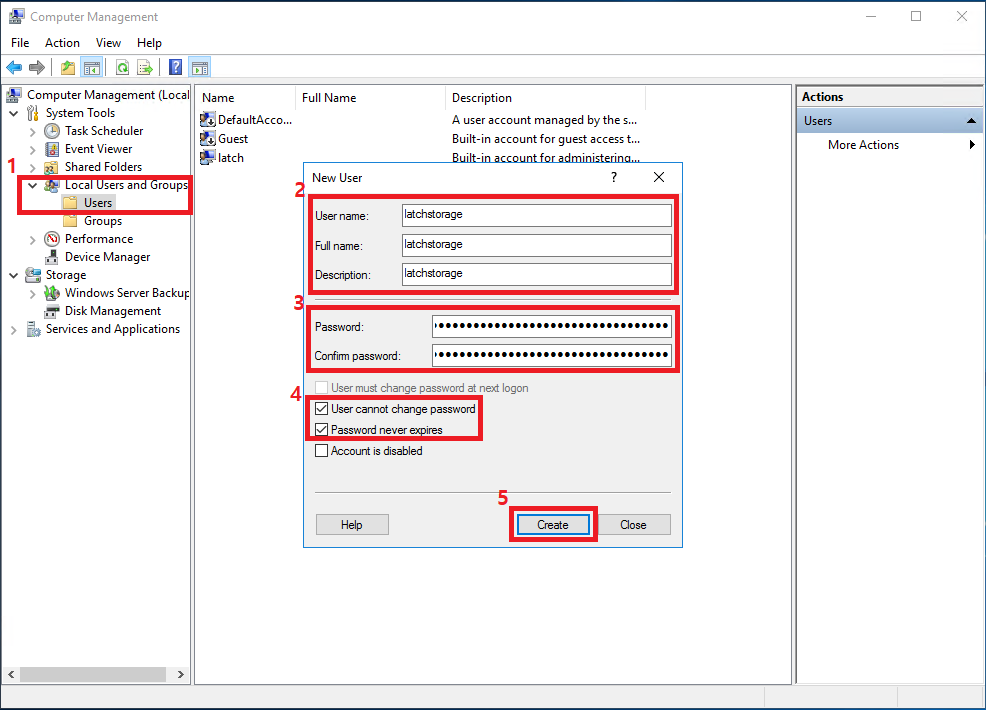
① Local Users and Groups에서 Users를 클릭하고 마우스 오른쪽 버튼을 클릭하고 New users를 선택합니다.
② Username에는 계정명(latchstorage)을 입력합니다.
③ Password는 key1 or key2를 입력합니다.
④ User cannot change password, Password never expires를 체크하고 Create 버튼을 클릭합니다.
※ 복사한 부분에서 해당 계정과 패스워드를 찾기 어렵다면 스토리지 계정에서 액세스 키를 클릭하면 스토리지 계정과 패스워드를 찾을 수 있습니다.
2) 사용자 그룹에 생성한 사용자 계정 추가

Local Users and Groups에서 Groups를 클릭하고 Administrators를 클릭합니다.
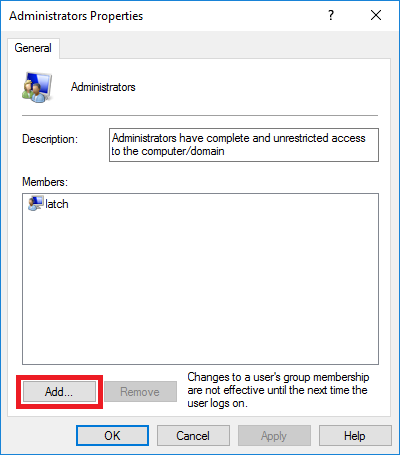
Add 버튼을 클릭합니다.
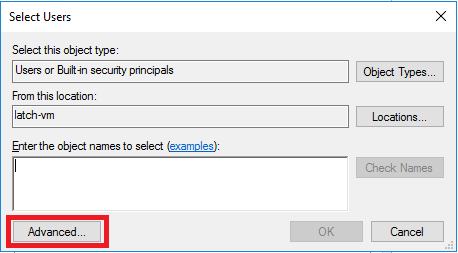
Advanced 버튼을 클릭합니다.

Find Now 버튼을 클릭하고 생성한 계정(latchstorage)을 선택해줍니다.

생성한 계정이 추가가 되었는지 확인하고 OK 버튼을 클릭합니다.
3. 가상 머신에서 IIS 구성
1) IIS 설치

Server Manager에서 Add roles and features를 클릭합니다.
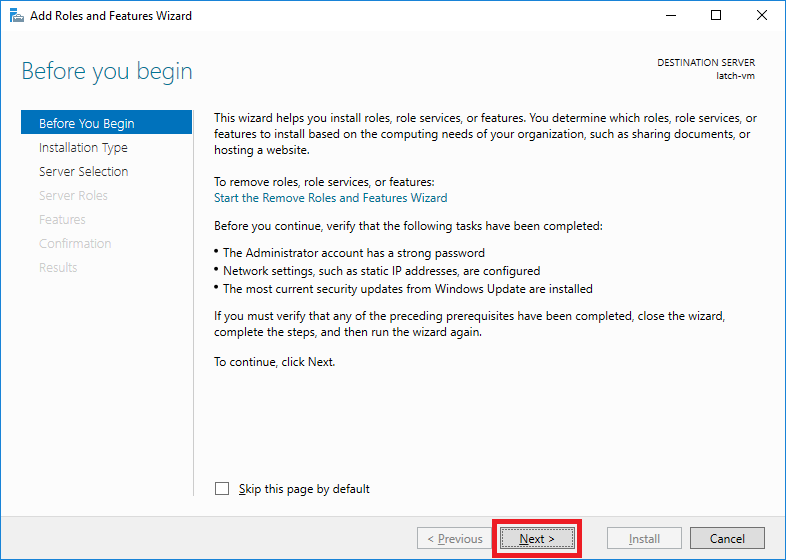
Next 버튼을 클릭합니다.

Role-based of feature-based installation을 선택하고 Next 버튼을 클릭합니다.

Next 버튼을 클릭합니다.

Web Server(IIS)를 체크하고 Next 버튼을 클릭합니다.

Features에서 .Net 3.5, .Net 4.6을 모두 체크하고 Next 버튼을 클릭합니다.

Next 버튼을 클릭합니다.

Role Services에서 모두 다 체크하고 Next 버튼을 클릭합니다.

Install 버튼을 클릭하여 IIS 설치를 진행합니다.
2) Web 구성
(1) Application Pool 생성
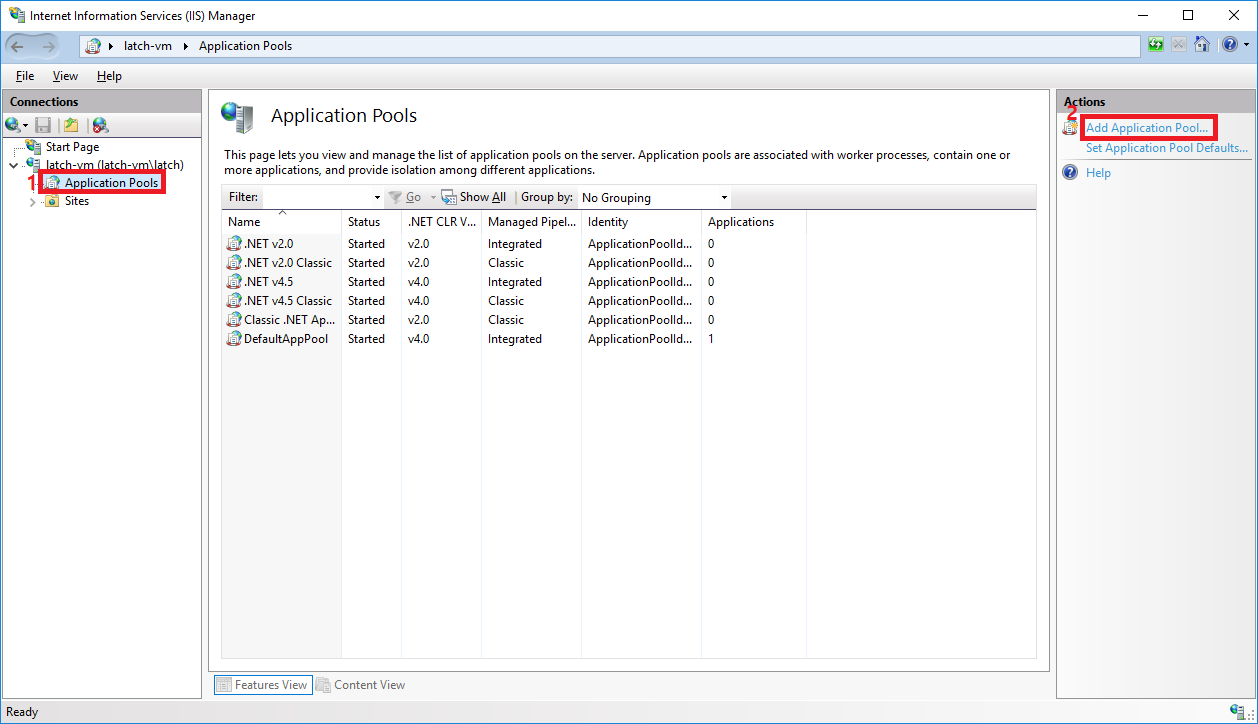
Application Pools를 클릭하고 Add Application Pool을 클릭합니다.
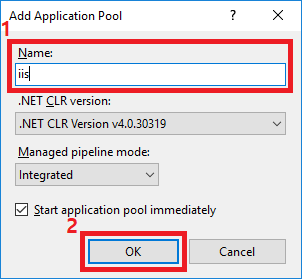
Application Pool의 이름을 지정하고 OK 버튼을 클릭합니다.

생성한 Application Pool을 선택하고 Advanced Settings을 클릭합니다.

Identity에서 ... 버튼을 클릭합니다.

Set 버튼을 클릭합니다.

스토리지 계정과 패스워드를 입력합니다.
(2) IIS 권한 및 Physical Path 설정

이제 Web Site로 가서 Basic Setting을 클릭합니다.
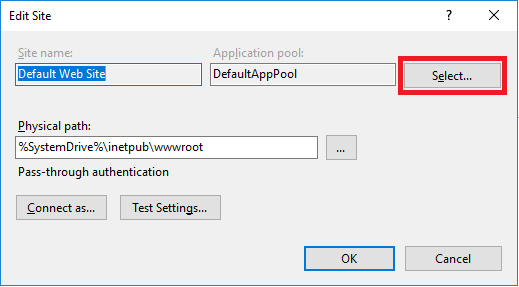
Select 버튼을 클릭합니다.
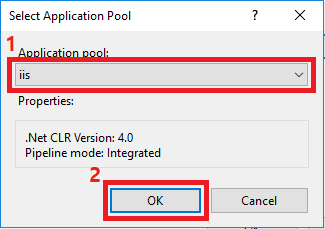
Application pool을 생성한 Application pool(iis)로 선택하고 OK 버튼을 클릭합니다.

위에서 복사한 내용에서 Physical Path를 스토리지 파일 공유 경로(UNC)로 지정하고 Connect as 버튼을 클릭합니다.

Set 버튼을 클릭합니다.
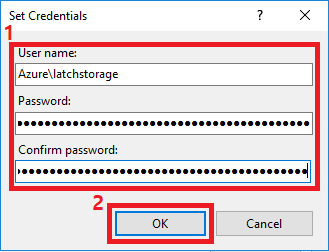
스토리지 계정과 패스워드를 입력해줍니다.

설정이 완료되었다면 Test Settings 버튼을 클릭하여 권한을 확인합니다.

설정이 정상적으로 되었다면 위와 같이 녹색으로 권한이 허용된 것을 확인할 수 있습니다.

네트워크 드라이브로 파일을 복사해줍니다.
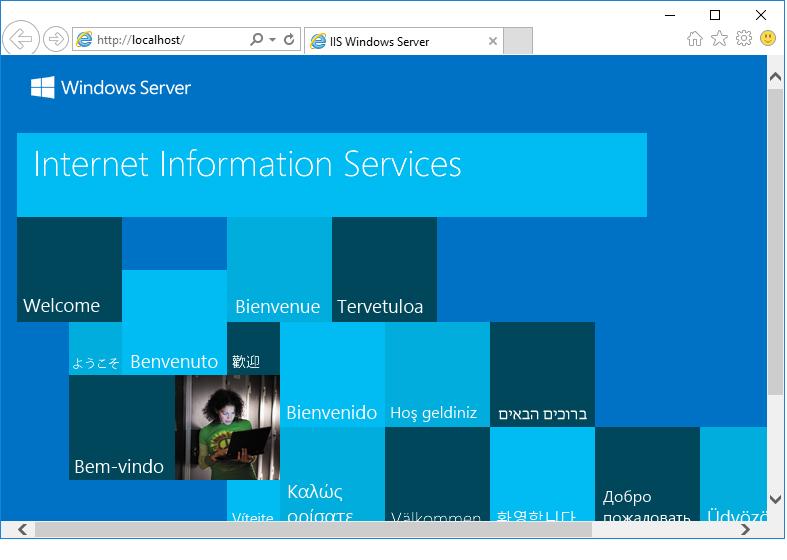
SMB 드라이브로 연결하여 IIS의 Web Site가 열리는 것을 확인할 수 있습니다.
※ 윈도우 방화벽 및 Azure NSG에서 80번 포트 오픈 관련 절차는 생략합니다..
2) FTP 구성
Azure의 가상머신은 사설 IP이기 때문에 IIS에서 Data Channel을 지정해줘야 합니다.
(1) FTP 생성
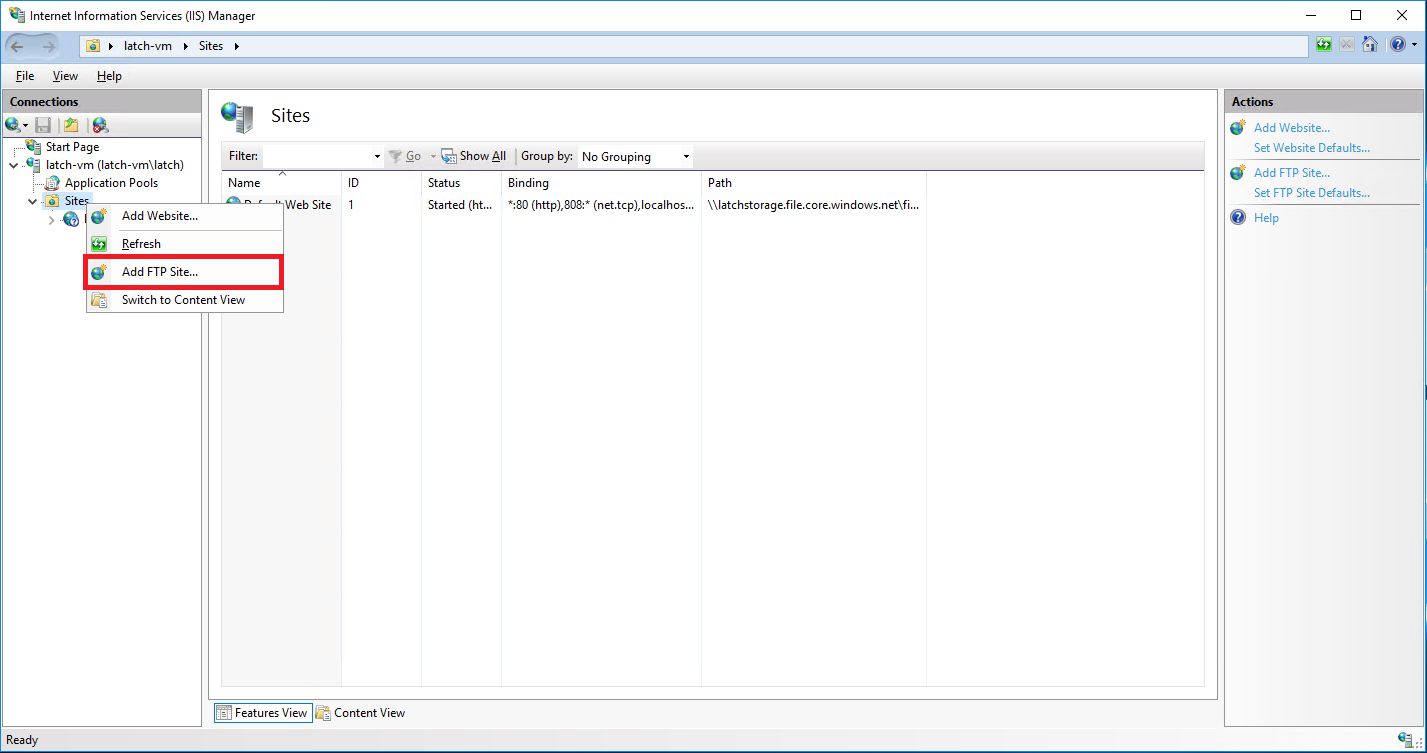
Sites에서 마우스 우클릭을 하여 Add FTP Site를 클릭합니다.
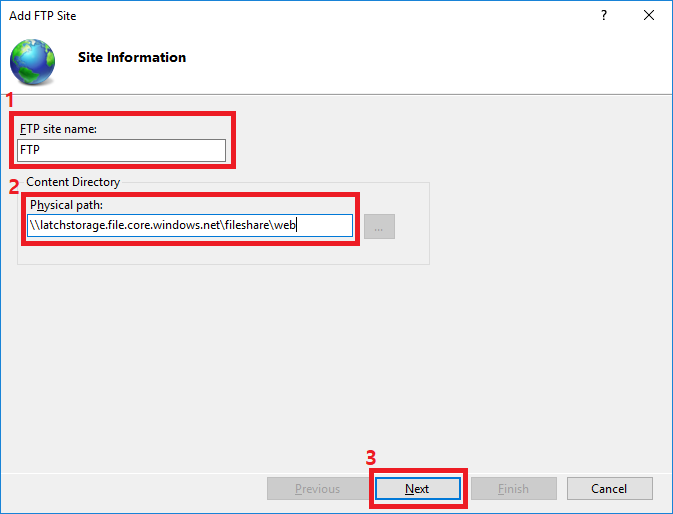
FTP 이름을 지정하고 Physical Path를 파일 공유 경로(UNC)로 지정하고 Next 버튼을 클릭합니다.

SSL은 No SSL을 선택하고 Next 버튼을 클릭합니다.
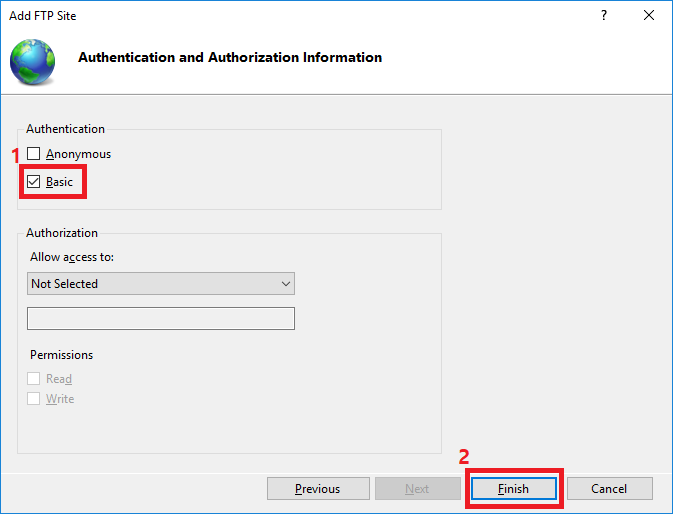
Authentication을 Basic으로 선택하고 Finish 버튼을 클릭합니다.
(2) FTP 설정

IIS 제일 상단에서 FTP Firewall Support를 더블 클릭합니다.

Data Channel Port Range를 설정하고 External IP를 지정하고 Apply를 클릭합니다.

생성한 FTP를 클릭하고 FTP를 사용할 계정을 추가 하기 위해 FTP Authorization을 더블 클릭합니다.

Add Allow Rule을 클릭합니다.
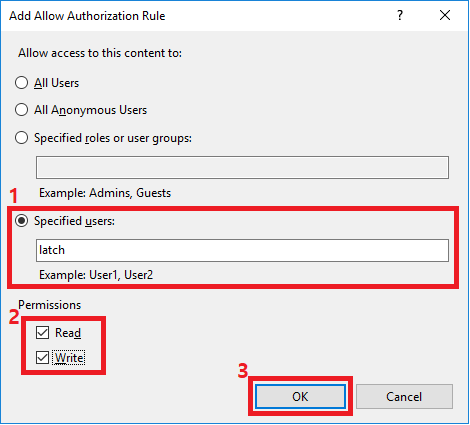
FTP로 사용할 계정을 입력하고 권한을 설정 후 OK 버튼을 클릭합니다.
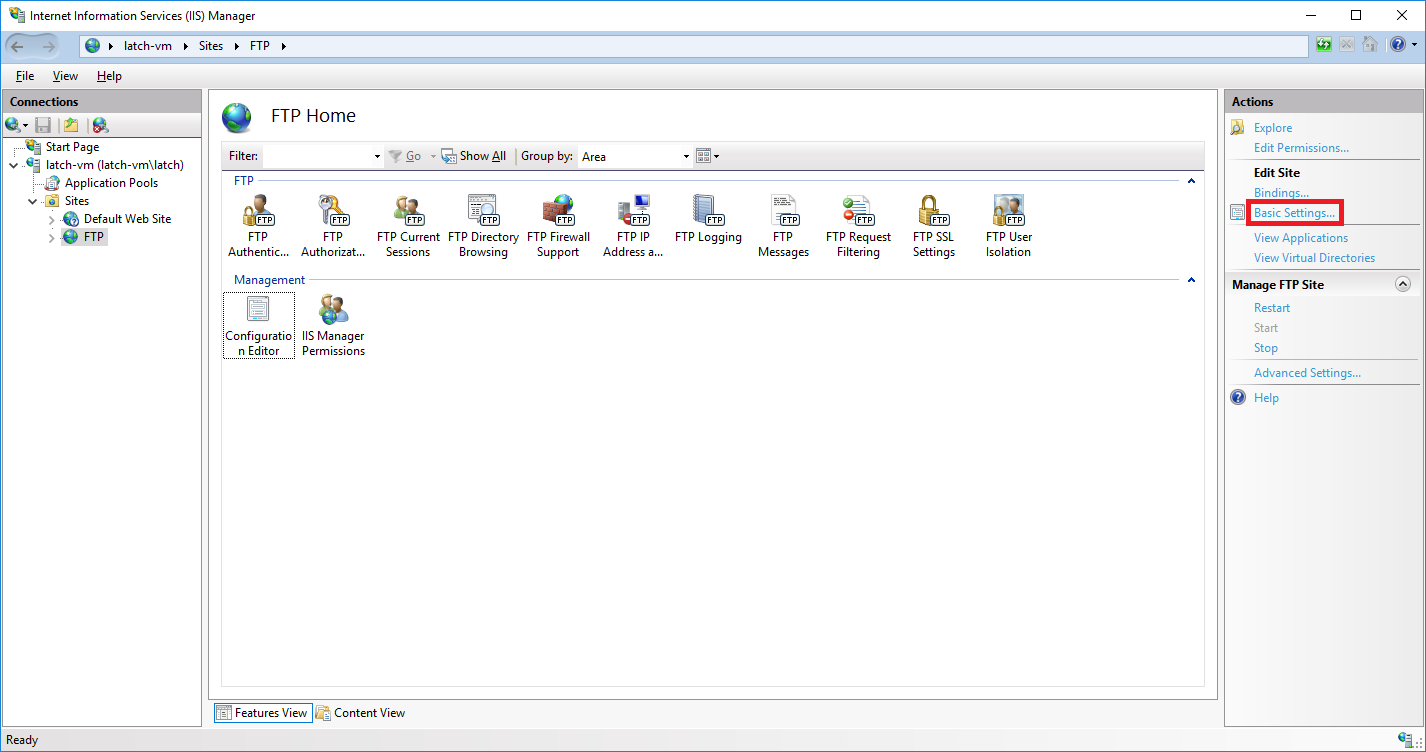
생성한 FTP를 클릭하고 Basic Settings를 클릭합니다.
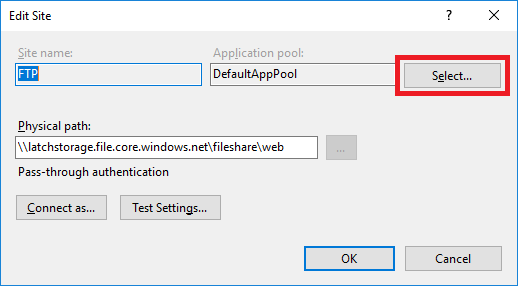
Application pool을 지정해주기 위해 Select 버튼을 클릭합니다.
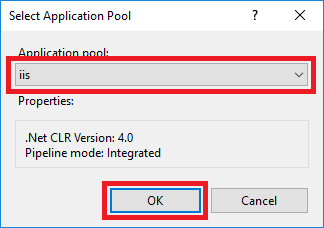
생성한 Application pool(iis)를 선택하고 OK 버튼을 클릭합니다.
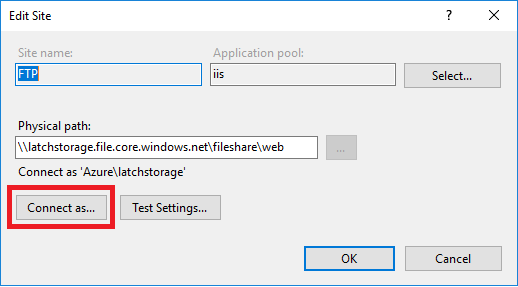
Connect as 버튼을 클릭합니다.
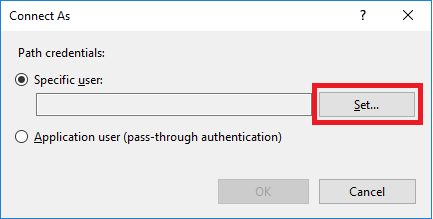
Set 버튼을 클릭합니다.

Azure 스토리지 계정과 패스워드를 입력하고 OK 버튼을 클릭합니다.
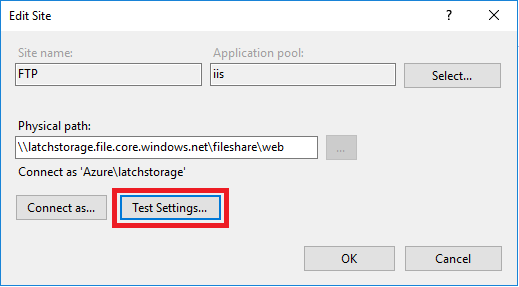
올바르게 구성이 되었는지 확인하기 위해 Test Settings 버튼을 클릭합니다.
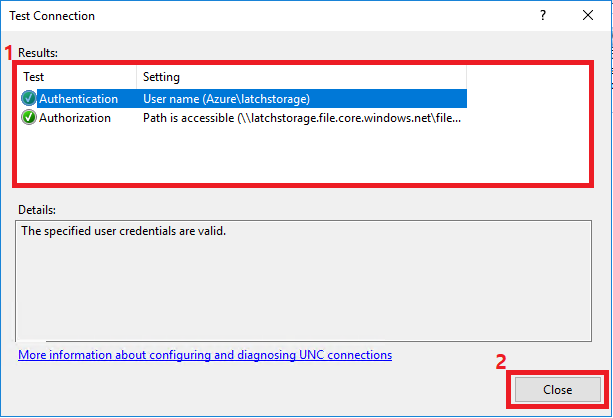
올바르게 설정이 되었다면 위와 같이 녹색으로 결과 값을 알려줍니다.
(3) 방화벽 설정

실행에서 윈도우 방화벽을 열기 위해 명령어(wf.msc)를 입력합니다.

Inbound Rules를 클릭하고 New Rule을 클릭합니다.

Port로 지정하고 Next 버튼을 클릭합니다.

오픈할 포트(21, 9990-10000)를 입력하고 Next 버튼을 클릭합니다.

Allow the connection을 선택하고 Next 버튼을 클릭합니다.

적용할 범위를 지정하고 Next 버튼을 클릭합니다.

방화벽 정책의 이름을 지정하고 Finish 버튼을 클릭합니다.

Azure NSG에서 인바운드 포트 규칙 추가 버튼을 클릭합니다.

오픈할 포트(21, 9990-10000)를 지정하고 우선순위 및 이름을 지정한 후 추가 버튼을 클릭합니다.

FTP 클라이언트 프로그램으로 FTP 접속을 시도합니다. 정상적으로 접속이 되는 것을 확인할 수 있습니다.
'Cloud > MS Azure' 카테고리의 다른 글
| [PaaS] SQL Elastic Pool (0) | 2020.02.25 |
|---|---|
| [PaaS] SQL 단일 데이터베이스 (0) | 2020.02.24 |
| Virtual Machine Scale Set(가상 머신 확장 집합) (0) | 2020.02.17 |
| 부하 분산 장치 (0) | 2019.11.02 |
| MS Azure 가상 머신 생성 (0) | 2019.09.05 |